Bag o’ Web Tricks
(This post is basically for Firefox users on a Windows OS, but the tricks are doable on your Mac as well. I just couldn’t tell you exactly how.)
Everyone browses the web differently. Some like several windows open at once, and some like tabbed browsing, where you have one window open and several smaller windows inside. Others don’t care. As much time as I spend online, my priority has always been ease of access. Fortunately, the Firefox browser allows users to customize to the nth degree — which I have done. I thought I’d highlight some tweaks and time-savers in case anyone’s interested. Below are a few of My Favorite Things about Firefox customization.
(And since several of my friends and family label themselves “web-challenged,” I’ve included pretty pictures, too.)
1. The Bookmarks Toolbar. This is by far my favorite tool, because I have a ton of sites that I visit every day, several times a day, and I absolutely hate the 4-step process of select Bookmarks – bring down the list – fly out the menu – find the site. I want one-click simplicity.
In case you can’t see the Bookmarks Toolbar, here’s how to activate it. Right-click in an empty space on the main navigation toolbar (like next to your “Back” button). Then select “Bookmarks Toolbar.”

Then go to your favorite site, grab the favicon (the little graphic next to the “http”) with your mouse button, and drag it to the empty toolbar until a little rectangle appears beneath your cursor:
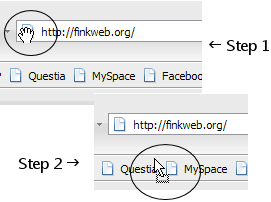
Et voilá – one-click access to your favorite site. From then on, you can just drag sites to the Toolbar with impunity. Another tip: Once you have the bookmark on the Toolbar, right-click it, select Properties, and you can rename it to whatever you want. As you can see on this screenshot, I have done that with all of mine.
2. The Navigation Toolbar. You can customize this, too. I like a clean look, with only the buttons that I use most often. (I don’t use the nav buttons for Print, History, Cut, Copy, Paste, Bookmarks, etc.) Just right click on the navigation toolbar and select Customize:

On the window that pops up, start dragging the buttons you don’t want into the open space below (click the image):
And there you go. Those are my two biggies. Firefox also can be customized with Add-ons; I use a lot of those, too. You can get:
- Themes – I use Blue Ice, because the buttons are big (which helps my horrendously poor eyesight) and it looks super-clean.
- Extensions – There are a metric ton of them, designed to save you time and increase productivity. There are a bunch at Mozilla, as well as at userscripts.org, after installing the add-on called Greasemonkey. (Geeks will spend hours on that site.)
The best Add-ons, in my opinion and for my purposes, are:
- Adblock Plus. It does what the name says. It blocks those stupid Flash ads and other annoying popups. You can customize it to not run on certain sites (for instance, my Boston U. class website uses popups for content). As of today, over 21 million people have downloaded it. You need to get it.
- The Google Toolbar. When you research and write as much as I do, this is a godsend.
- Handy Xtra Stuff for the Xtra-geeky individual.
- PDF Download. I open a truckload of these files on a regular basis (ever been to JSTOR?). This extension lets me decide what I want to do with it before I open it. Very handy.
- Go Up. J’ever want to retrace your steps back to a home page when you’re six miles deep into its subdirectories? It usually involves highlighting part of the URL and pressing delete and all that madness. This extension puts a button right next to the location bar, which, when pressed, will take you, step by step, back to the top-level directory of a website. For instance, if you’re here: http://finkweb.org/wp-admin/post.php?action=edit&post=462&message=4 — pressing the “Up” button takes you here: http://finkweb.org — one level at a time. Nice.
Ok, that’s all for today. But there’s a lot more where this came from…
Finkus outus.


Great tips! I should let you take control of my other blog… the one I never update.